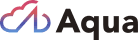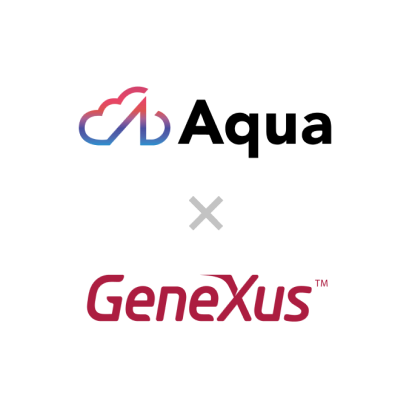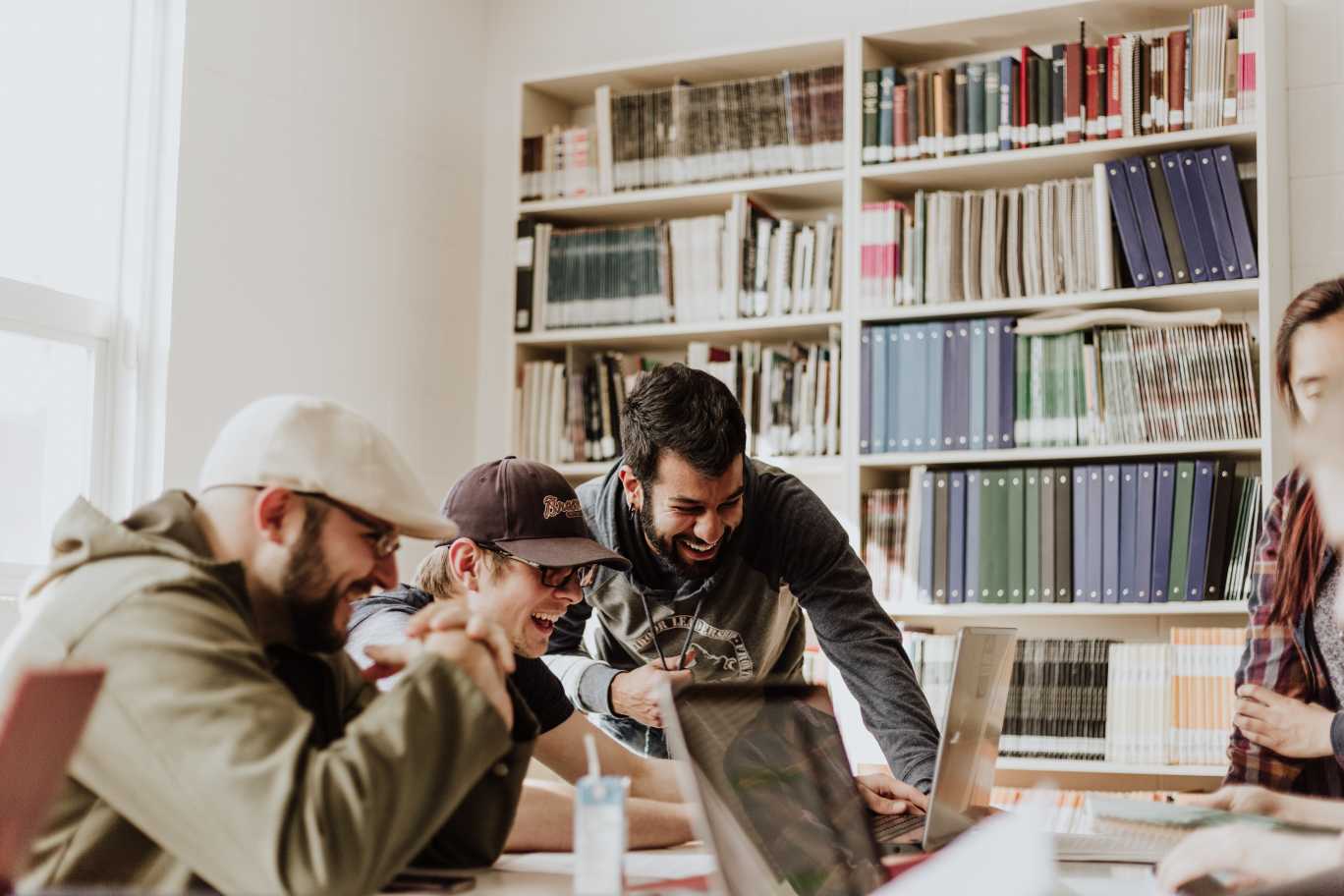Windowsの回復方法
2022年02月28日 金 鵬
技術情報
先週自分のPCの「.NetCore」と「SQL Server」サービスが、急に正常に動けなくなりました。
原因と対処を行ったところ、原因はポリシー権限が混乱しているように思われたので、再インストールやポリシー設定の直しなどを行いましたが、回復せず、OSの再インストールを行いました。
久しぶりに行いましたので、得られた情報を皆さんと共有しようと思います。
問題の原因調査
PCが起動不能の場合、電源を入れる際PCからの音の有無を確認してみてください。
ファンの音が鳴って、その後停止した場合、マザーボードのでバックLEDを確認してみてください。 マザーボードのメーカーによって、点灯の意味が違うため、マザーボードのマニュアルを参照しながら原因の確認をしてください。
例:
これがMSI社のマザーボードのマニュアルに記載されている内容です。
EZデバッグLED
これらのLEDは、マザーボードのステータスを示します。
CPU – CPUが検出されないか、障害が発生したことを示します。
DRAM – DRAMが検出されないか、障害が発生したことを示します。
VGA – GPUが検出されないか、失敗していることを示します。
BOOT –起動デバイスが検出されないか失敗していることを示します。
ビープ音が鳴る場合、同じくマニュアルやメーカーのサポートページで、当該資料を確認することができます。
上記の場合、ハードウェアが故障している可能性が高くて、対応できない場合は、修理屋さんに依頼することをおすすめします。
それ以外の場合、PCが起動できているが、よく使うソフトウェアが起動できなくなる場合や利用中のソフトが急に切られるなどの場合は、Windowsのイベントビューアでシステムのログを確認することが可能です。
イベントビューアの起動方法
Windows のインターフェイスを使用してイベント ビューアーを起動するには
[スタート] ボタンをクリックします。 [コントロール パネル] をクリックします。
[システムとメンテナンス] をクリックします。 [管理ツール] をクリックします。[イベント ビューアー] をダブルクリックします。
コマンド ラインを使用してイベント ビューアーを起動するには
コマンド プロンプトを開きます。コマンド プロンプトを開くには、[スタート] ボタン、[すべてのプログラム]、[アクセサリ]、[コマンド プロンプト] の順にクリックし ます。
「eventvwr」と入力します。
原因が判明できた場合、それに対する解決策を行い、対処します。 原因がわからない、または対処を行っても、解決できない場合、下記にいくつのWindowsの回復方法をご紹介します。
OSの再インストールを行うと、既存のデータが失われることが多いので、日々重要なデータをバックアップすることをお勧めします。
Windowsの初期状態に戻す
重要 デバイスを暗号化している場合には、BitLocker キーで PC を初期状態に戻す必要があります。 BitLocker キーがわからない場合は、「BitLocker 回復キーを探す」をご覧ください。
再インストールをWindows 10、ファイルを保持するか削除するかを選択し、ファイルを再インストールWindows。 PC は、設定 サインイン画面から、または回復ドライブまたはインストール メディアを使用するとリセットできます。
[設定] から PC を初期状態に戻す
- [スタート] ボタンを選択し、[セキュリティの更新設定 → 回復 → PCをリセットするを選択します。
- [この PC を初期状態に戻す] で、[開始する] を選択し、下の表のオプションや設定を選択します。
| オプション | 実行内容 |
|---|---|
| [個人用ファイルを保持する]、[設定の変更]、[プレインストールされているアプリ] を [オン] | |
| [個人用ファイルを保持する]、[設定の変更]、[プレインストールされているアプリ] を [オフ] | |
| [すべて削除する] | 注意: [設定の変更>、2 つのオプションが表示されます。 [データ消去] を [オン] にすると、ファイルが削除され、ドライブがクリーンアップされます。 PC の寄付、リサイクル、または販売を予定している場合は、このオプションを使ってください。 これには 1 ~ 2 時間かかることがありますが、削除したファイルは他者による回復が困難になります。 [データ消去] を [オフ] にすると、ファイルの削除だけが行われます。 所要時間は短くなりますが、安全性は低くなります。 |
サインイン画面から PC を初期状態に戻す
インストールメディアを使用してPCを復元する
重要:デバイスを暗号化した場合、回復ドライブを使用して PC を復元またはリセットするには、BitLocker キーが必要です。BitLocker キーが分からない場合は 、「BitLocker回復キーを探す」を参照してください。
インストールメディアの作成
インストール メディアを作成するには、「ソフトウェア ダウンロード Web サイト」にアクセスし、手順をご確認ください。
インストール メディアを作成するには、以下のものが必要になります。
-
安定したインターネット接続を利用できる PC。 ダウンロードにかかる時間はインターネット接続の状況に応じて変わります。
-
USB フラッシュ ドライブ、外付けハード ドライブ、DVD。 8 GB 以上の空の USB フラッシュ ドライブまたは外付けハード ドライブ、または空の DVD (および DVD 書き込み用ドライブ)。 ディスク上のコンテンツはすべて削除されるため、空の USB または DVD を使うことをお勧めします。 ISO ファイルから DVD を書き込むときに、ディスク イメージ ファイルが大きすぎるというメッセージが表示された場合は、デュアル レイヤー (DL) DVD メディアを使用する必要があります。
-
プロダクト キー。 25 文字のプロダクト キー (デジタル ライセンスには必要ありません)。 プロダクト キーを確認する方法については、「Windows のプロダクト キーを探す」を参照してください。
インストール メディアを作成したら、Windows のリセットや再インストールを実行できます。
PCを復元する
PC が起動せず、回復ドライブを作成していない場合は、インストール メディアをダウンロードして、システムの復元ポイントから復元するか、または PC を初期状態に戻します。
-
エクスプローラーを開き 、インストール メディアを含むドライブを選択します。]
-
ドライブのルート ディレクトリで setup.exe をダブルクリックし、デバイスへの変更をアプリに許可するかどうかを尋ねるメッセージが表示されたら、[はい] を選択します。

-
[引き継ぐものを変更] を選択します。
-
次のいずれかのオプションを選択し、[次へ] を選択します。
-
個人用ファイルとアプリを引き継ぐ – 個人のデータ、アプリ、設定が保持されます。
-
個人用ファイルのみを引き継ぐ – 個人のデータと設定は保持されますが、アプリはすべて削除されます。
-
何も引き継がない – 個人データ、設定、アプリがすべて削除されます。
警告 Windows 10 の再インストールを元に戻すことはできません。 [何も引き継がない] プションを選択する場合は、事前にファイルをバックアップしておいてください。

- 完了するには、[インストール] を選択して、PC への Windows 10 の再インストールを開始します。
再インストール中に、PC は何回か再起動されます。